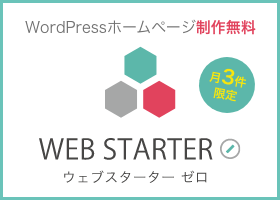Easy Digital Downloadsプラグインの設定…
WordPress Easy Digital Downloadsプラグインの設定方法と使い方を何回かに分けて紹介していきます。
最初にインストールして行うことはEDDの設定です。
EasyDigitalDownloadsのメニューから設定を選んで進めていきます。
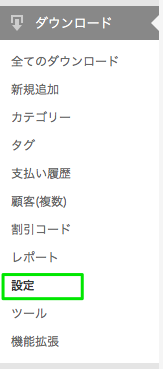
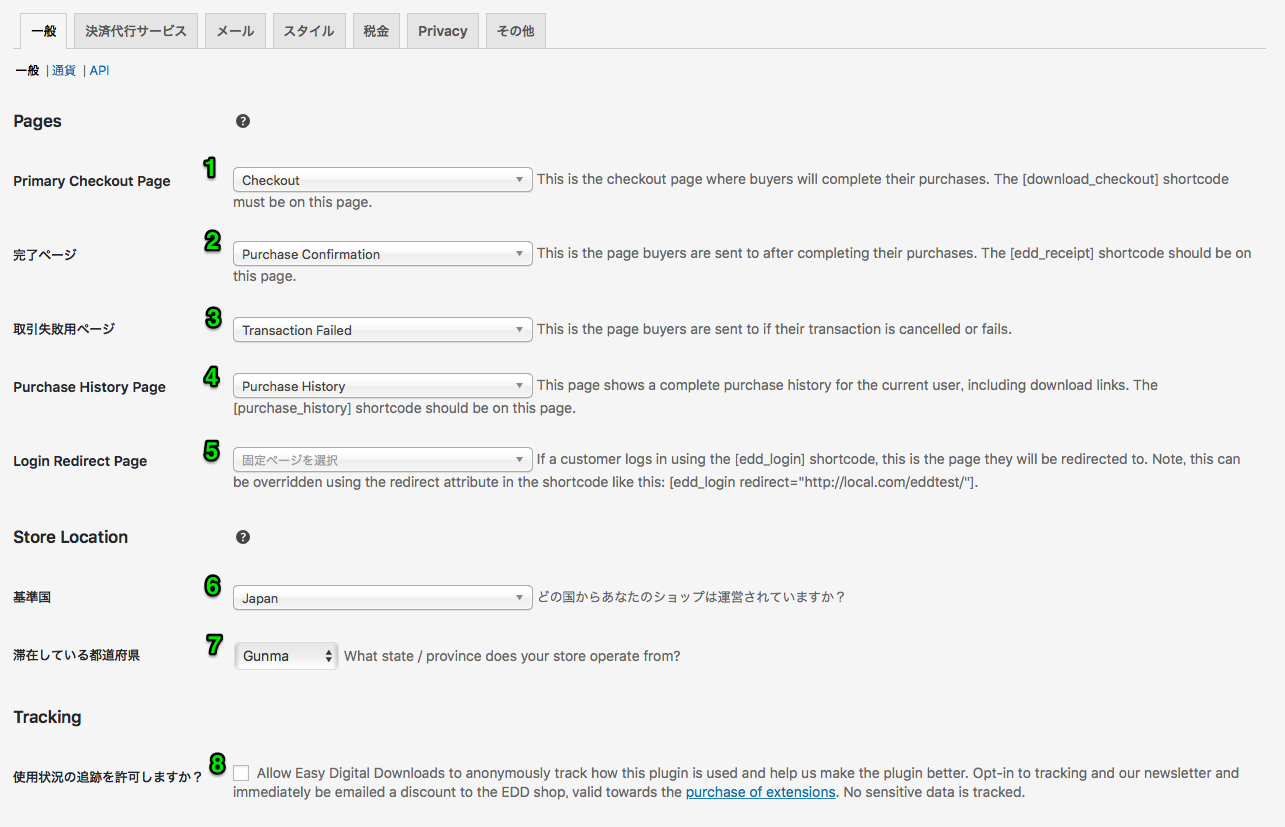
1.チェックアウトページ
決済のページを指定します。デフォルトではインストール時に作成された「Checkout」ページが指定されています。
任意のページにショートコード [download_checkout] を本文に入力することで決済ページとして機能します。
2.完了ページ
決済が完了した時に表示されるページを指定します。デフォルトではインストール時に作成された「Purchase Confirmation」ページが指定されています。
任意のページにショートコード [edd_receipt] を本文に入力することで完了ページとして機能します。
このページには購入した商品名や金額、ダウンロード商品のリンクなどが表示されます。
3.取引失敗ページ
決済に失敗した際に表示されるページを指定します。デフォルトではインストール時に作成された「Transaction Failed」ページが指定されていますが、メッセージが英語なので、以下のようなメッセージに変更していただくことをおすすめします。
「取引に失敗しました。もう一度お試しいただくか、サポートにお問い合わせください」
このページは本文で指定したメッセージが表示されるだけです。
4.Purchase History Page
購入履歴ページです。デフォルトではインストール時に作成された「Purchase History」ページが指定されています。
任意のページにショートコード [purchase_history] を本文に入力することで購入履歴ページとして機能します。
ユーザーがこのページにアクセスすると自分の購入履歴を確認することができます。
5.Login Redirect Page
ログイン後にリダイレクトされるページです。デフォルトでは指定されていません。
任意のページにショートコード [purchase_history] を本文に入力することで購入履歴ページとして機能します。
ユーザーがこのページにアクセスすると自分の購入履歴を確認することができます。
以下のショートコードをログインページに挿入することで、この設定を上書きすることができます。
[edd_login redirect=”http://リダイレクト先のURL”]
ちなみにショートコード[edd_login]を任意のページの本文に記述することで、ログインページとして機能します。 “redirect” は[edd_login]ショートコードのパラメーターになります。
6.基準国
販売する代表的な国を指定します。
7.都道府県
販売する都道府県を指定します。
8.Tracking
EDDプラグインの改善のためにショップのデータを匿名で送信するかを選択できます。
機密データは送信されません。
関連記事
Easy Digital Downloads 設定方法 (一般 > 一般)
Easy Digital Downloads 設定 (一般 > 通貨 API)
Easy Digital Downloads 設定方法(決済代行サービス > 一般)
[ Easy Digital Downloads ] PayPal IPN を設定する方法
[ Easy Digital Downloads ] PayPal Identity Token の取得と設定
Easy Digital Downloads 設定方法 (メール)
Easy Digital Downloads 設定方法 (スタイル)
Easy Digital Downloads 設定 (プライバシー) WordPress
Easy Digital Downloads 設定方法 (その他 > その他)
Easy Digital Downloads 設定方法 (その他 ボタンテキスト)
Easy Digital Downloads 設定方法 (その他 決済)
Easy Digital Downloads 設定方法 (その他 ファイルダウンロード)
Easy Digital Downloads 設定方法 (その他 利用規約)
Easy Digital Downloads 設定方法 (その他 Accounting)