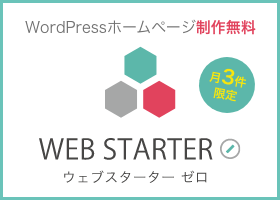Kirabaはシンプルで使いやすい写真素材ライセンス販売サイ…
今回は PayPal API の API ユーザー名、 API パスワード、 API 署名の取得方法を説明します。
取得するには PayPal ビジネスアカウントが必要です。
すでに PayPal ビジネスアカウントを取得していることを前提に説明します。
PayPal にログイン
PayPalにアクセスしてログインします。
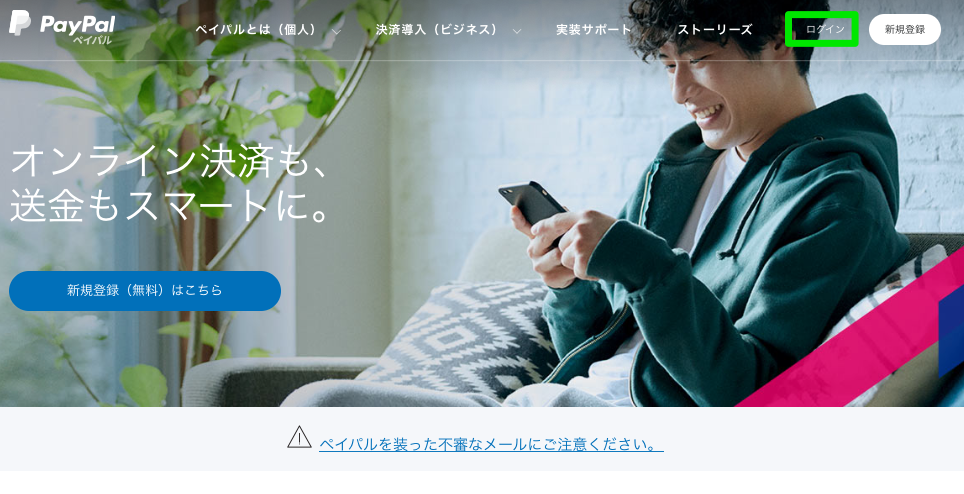
右上にある歯車マークをクリック
ログインしたら、右上にある歯車マークをクリックします。
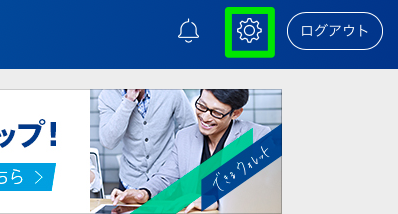
販売ツールから API アクセスの更新をクリック
左メニューから販売ツールを選択肢、APIアクセスの「更新」をクリックします。
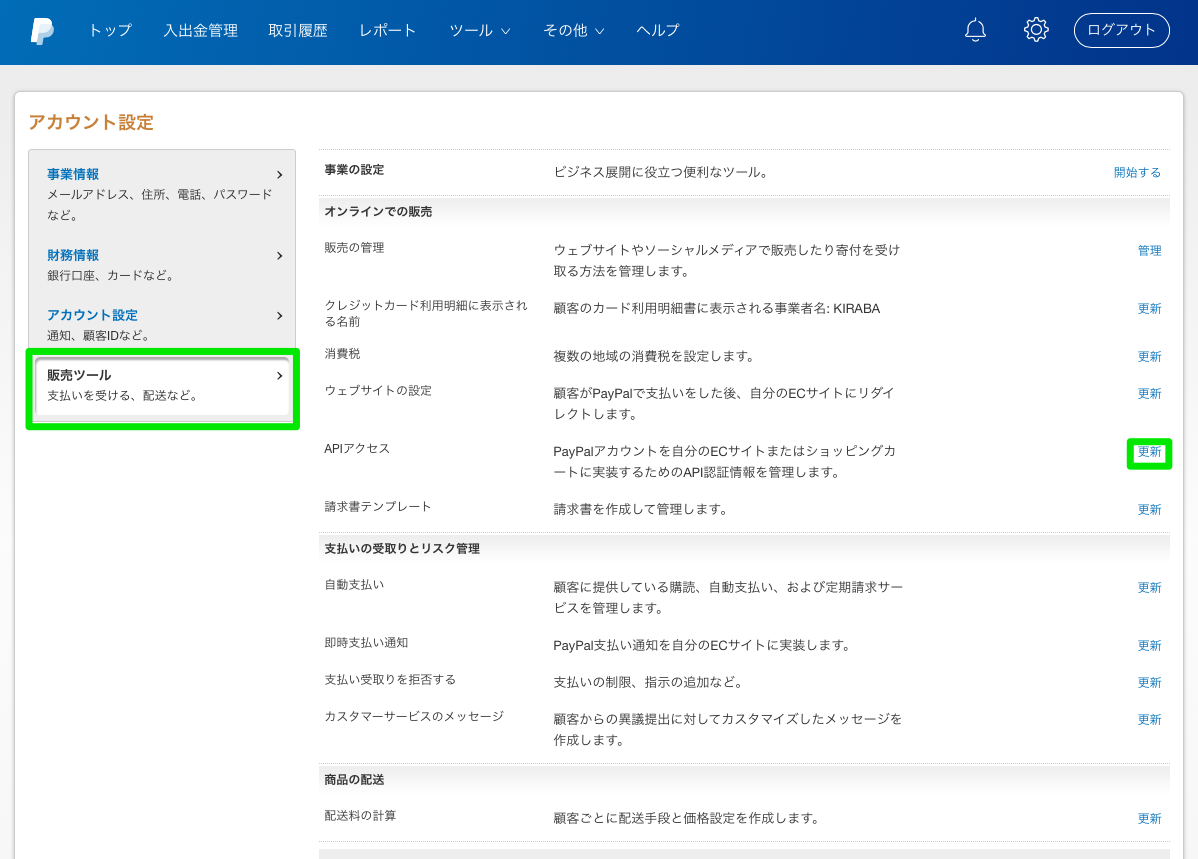
NVP/SOAP APIの実装でAPI認証情報の管理をクリック
少し下の方に NVP/SOAP API の実装(旧バージョン)があります。ここにある 「API 認証情報の管理」をクリックします。
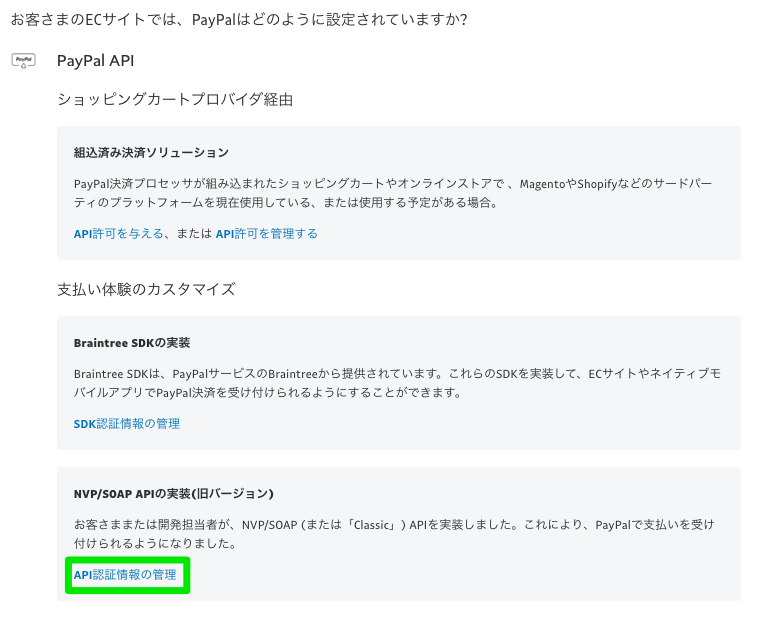
本人確認でSMS認証を求められるので送信されたセキュリティコードを入力
選択するとセキュリティチェックを求められるのでチェック方法を選択して次へをクリックします。 SMS 認証の場合は登録の電話番号宛にセキュリティコードが SMS で送信されます。
届いた SMS に記載のセキュリティコードを入力して進みます。
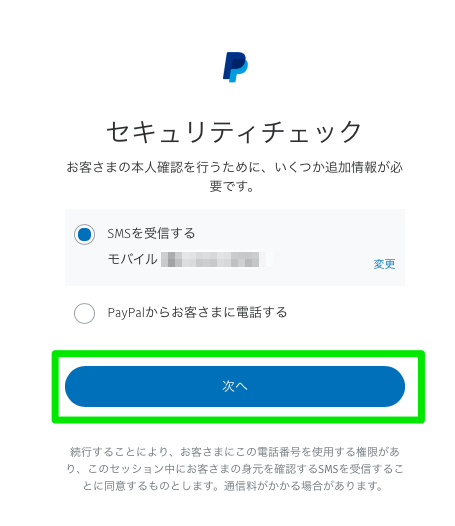
API認証情報の請求 – PayPal
API認証情報の請求画面に移ります。「ショッピングカートまたはソリューションプロバイダがAPIユーザー名、パスワード、署名を要求している、またはカスタムショッピングカートを開発している場合は、API署名を請求してください。」を選択して「同意して送信」ボタンをクリック
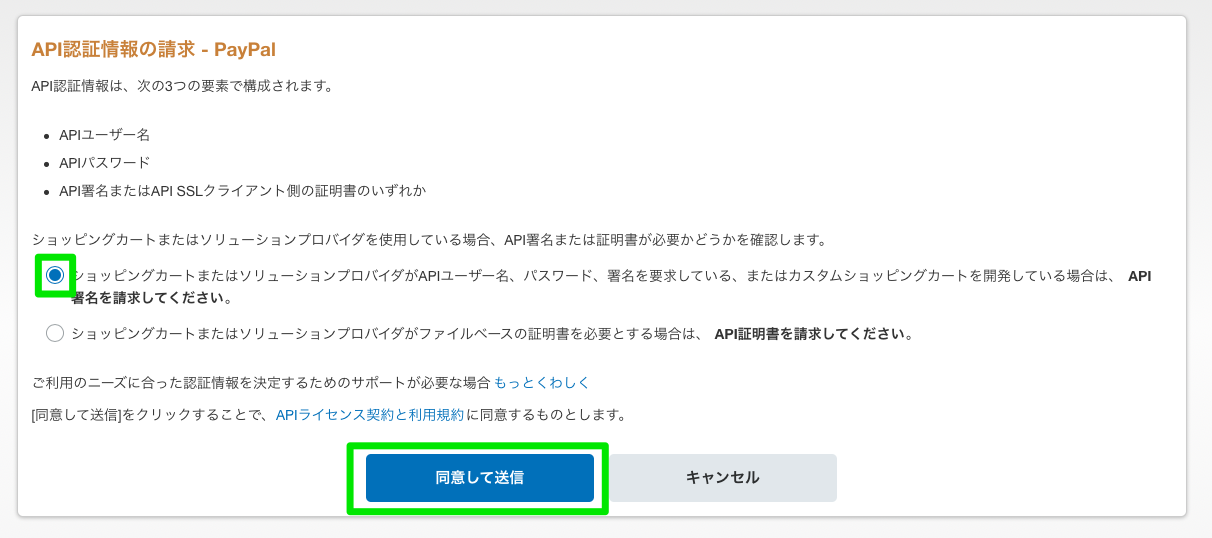
API署名の表示
これで API 認証情報が取得できました。 API 署名のページが表示され、API ユーザー名、パスワードの各「表示」をクリックすると必要な情報が表示されます。
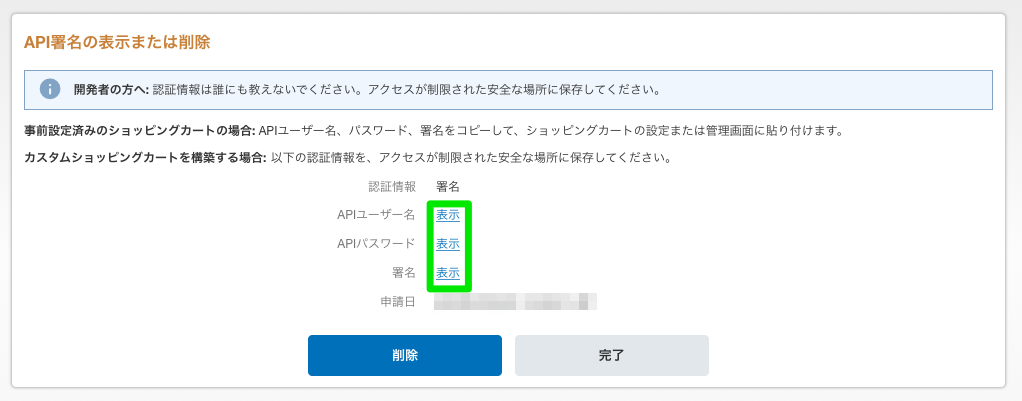
「削除」ボタンをクリックすることで API を削除し無効にすることもできますが、すでに利用している場合は API が無効になることで決済に影響が出るので注意しましょう。