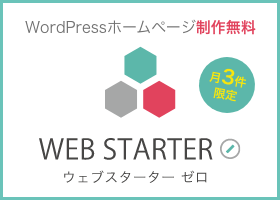Docker で PHP8.0 WordPress 環境を構…
今回は AWS Lightsail で WordPress サイトを立ち上げる方法をご紹介します。
Lightsail インスタンスの作成
まずはインスタンスを作成していきます。
AWS にログインして Lightsail のダッシュボードにアクセスします。
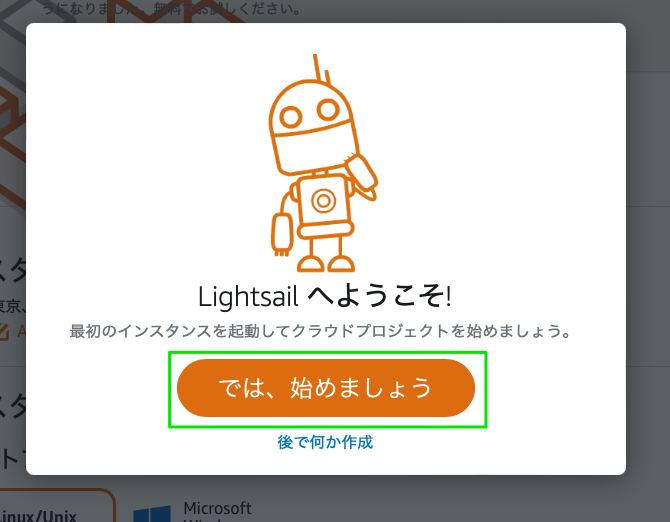
「はじめましょう」を選択します。
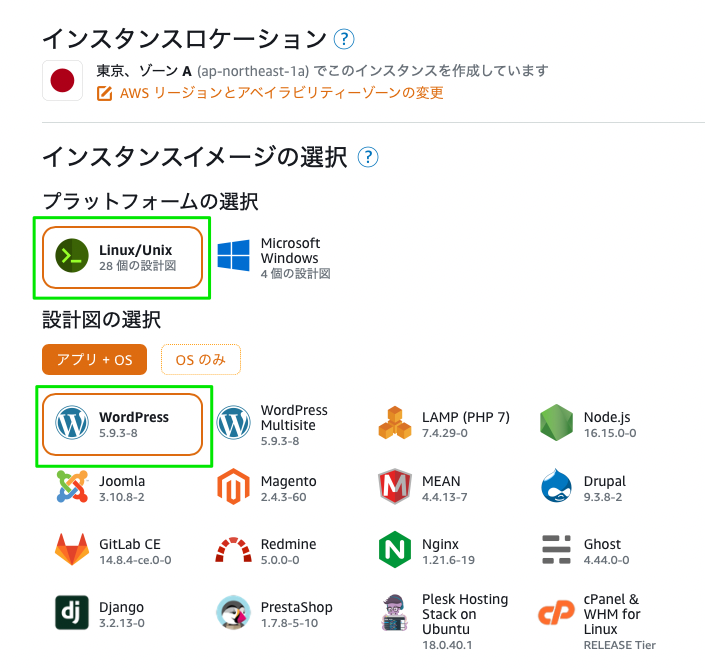
インスタンスを選択してきます。プラットフォーム「Linux/Unix」、設計図「WordPress」を選択します。
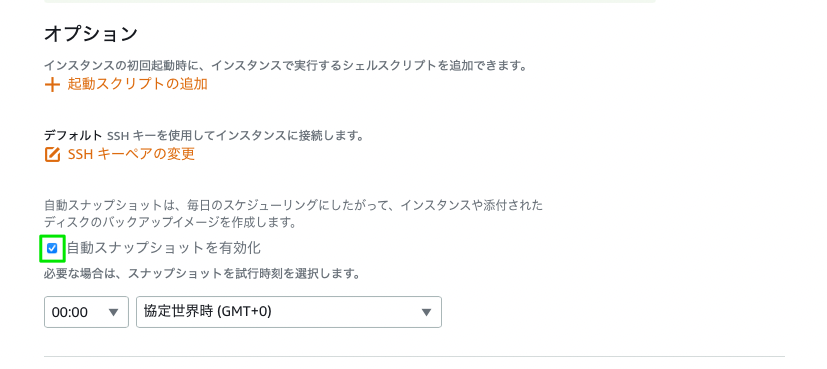
自動スナップショットでバックアップしたい場合はチェックします。
※追加で費用がかかります。詳しくは以下をご確認ください。
Amazon Lightsail でのスナップショット
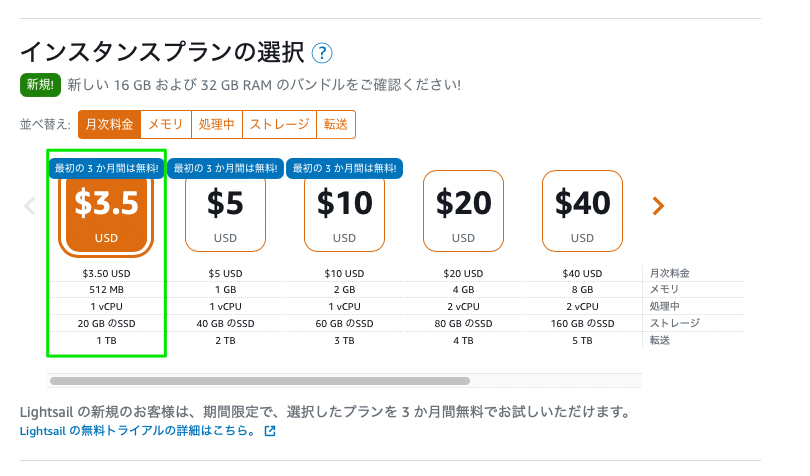
プランを選択します。今回は月額3.5ドルのプランを選択します。
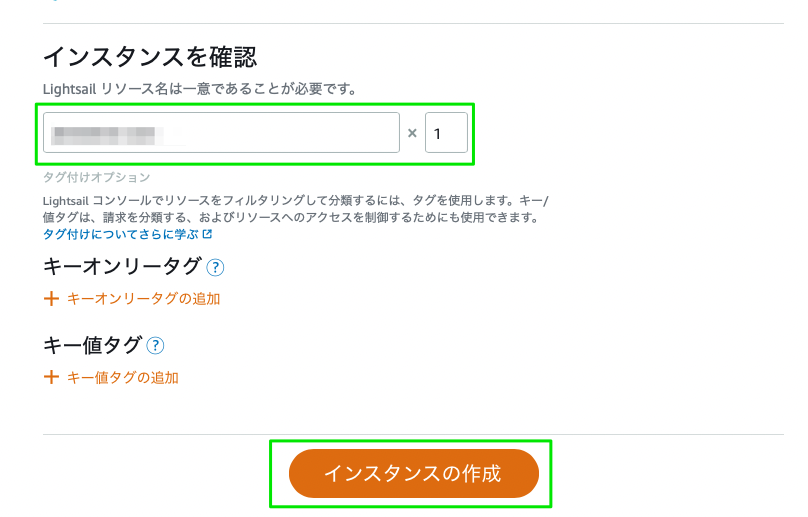
インスタンス名を入力します。ドメインと合わせたほうが管理しやすいと思います。
静的IPの設定
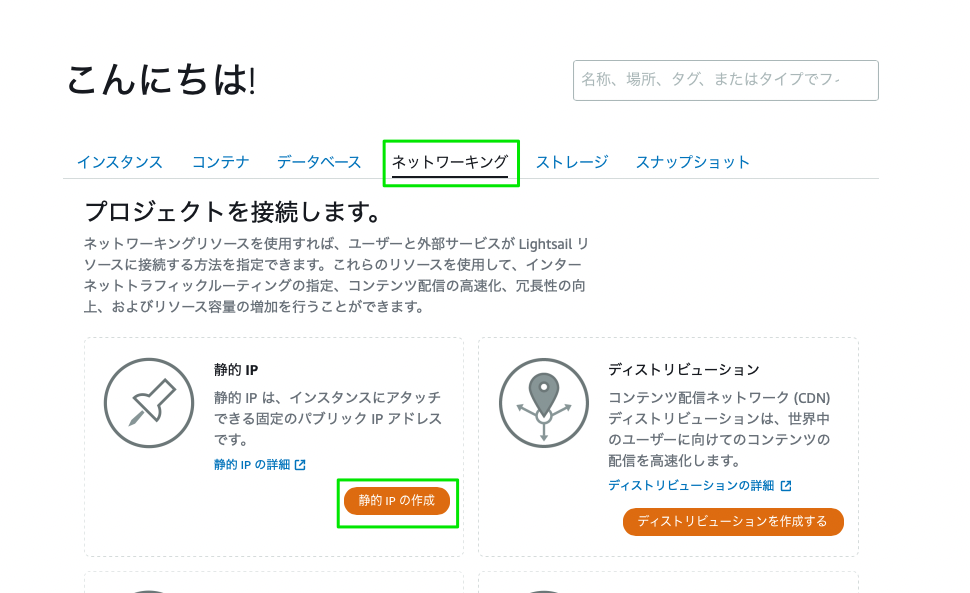
先程のインスタンスに静的IPを設定します。
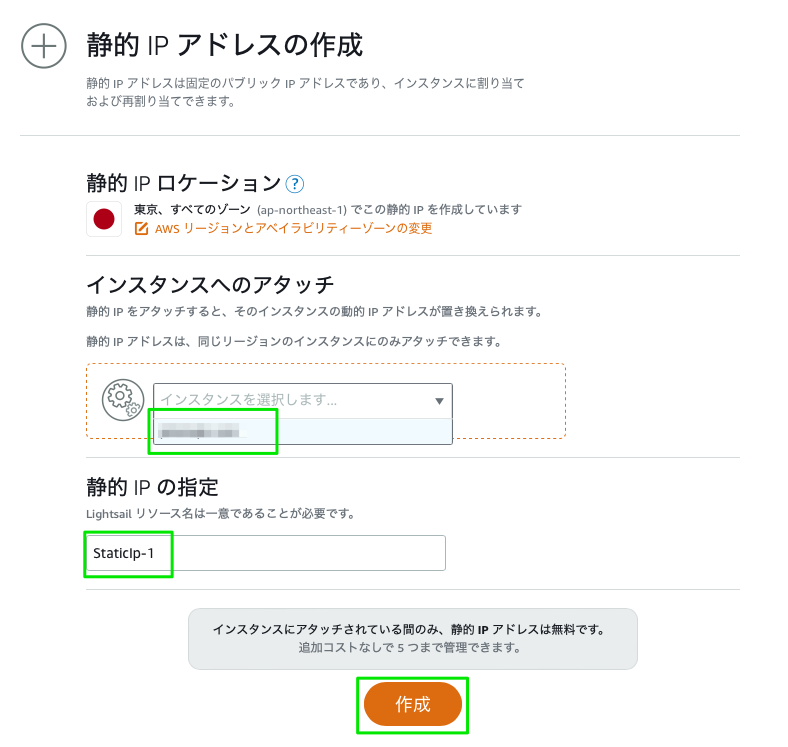
先程作成したインスタンスを指定し、名前をつけ作成を選択します。
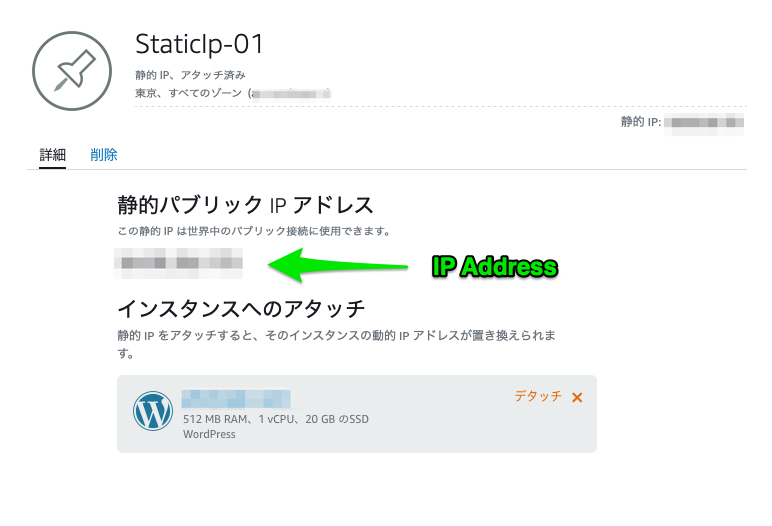
静的IPアドレスが生成されました。
DNSゾーンの設定
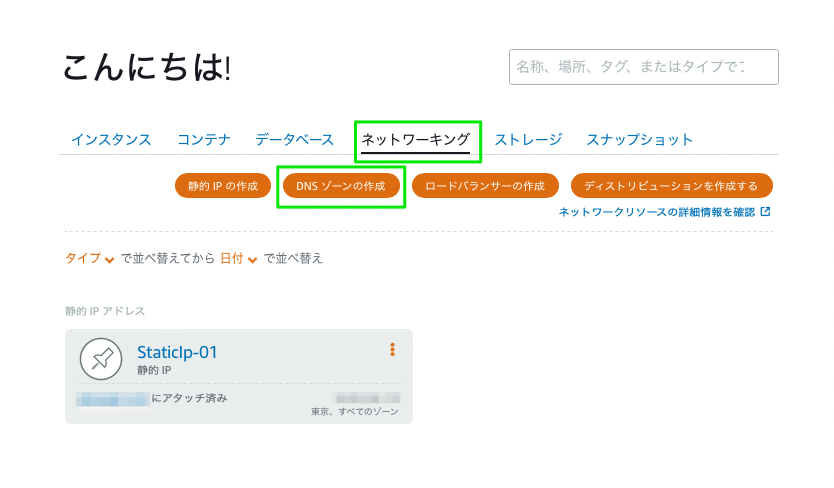
次にDNSゾーンを作成します。
今回はサーバー構成の都合上DNSゾーンは使いませんが設定していきます。
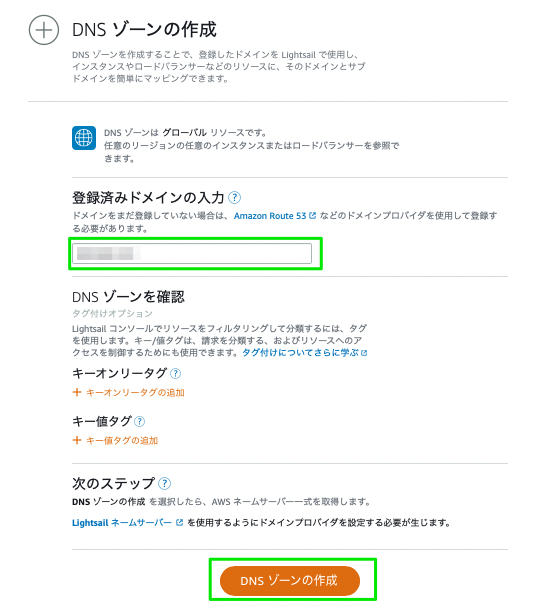
今回はサーバー移転のため、登録済みドメインには該当のドメインを入力しました
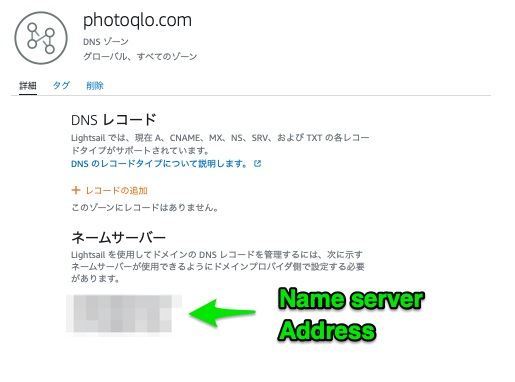
DNSゾーンを作成するとネームサーバーのアドレスが取得できます。ドメインのネームサーバーを書き換えれば作成したインスタンスに向きます。
hosts ファイルの編集
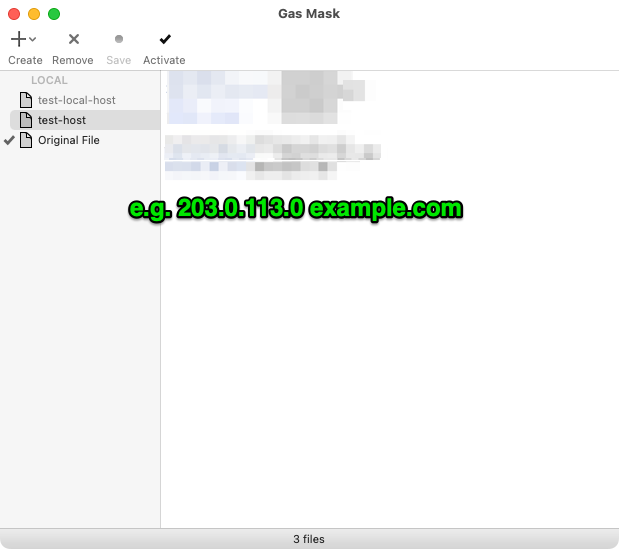
SSL やドメインの設定はあとで行うことにして、とりあえずローカルからインスタンスを確認するためホストファイルを書き換えます。いつも使用している「Gas Mask」で設定していきます。インスタンスのIPアドレスとドメインを記述します。
実際のドメインからアクセスできるように設定する場合はドメインのネームサーバーを先程DNSゾーンで取得したネームサーバーに書き換えたり、AレコードをインスタンスのIPアドレスに変更する必要があります。
今回はあとでドメインのレコードを編集する予定なので、 hosts ファイルを書き換えて特定のPCからだけ確認できるようにします。
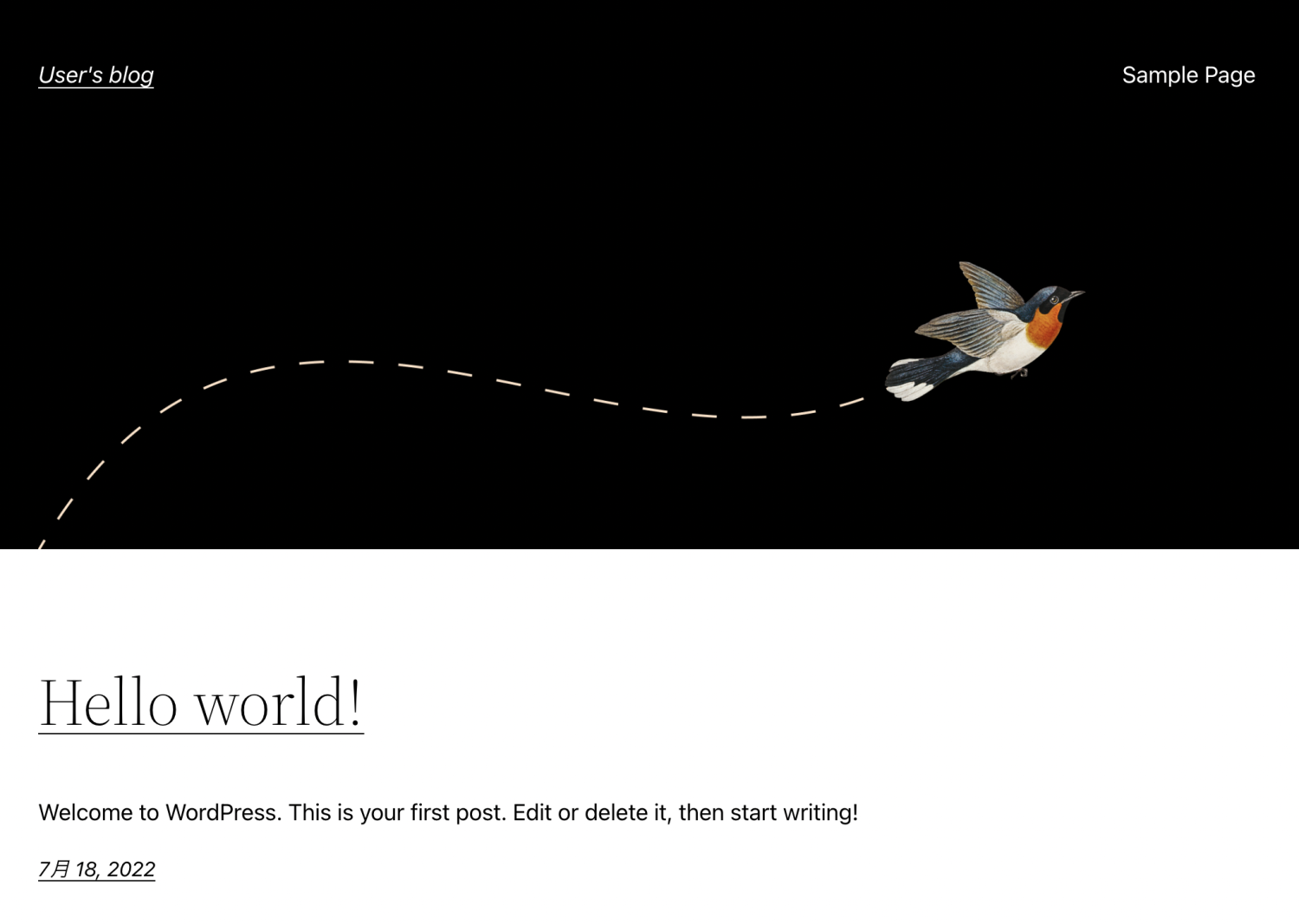
設定したドメインにアクセスするとページが確認できました。
WordPress 管理者パスワードの取得とログイン
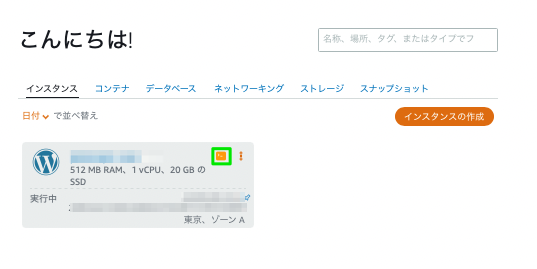
次に Lightsail インスタンス上の WordPress の管理画面に入ります。
該当のインスタンスからコンソールに接続します。
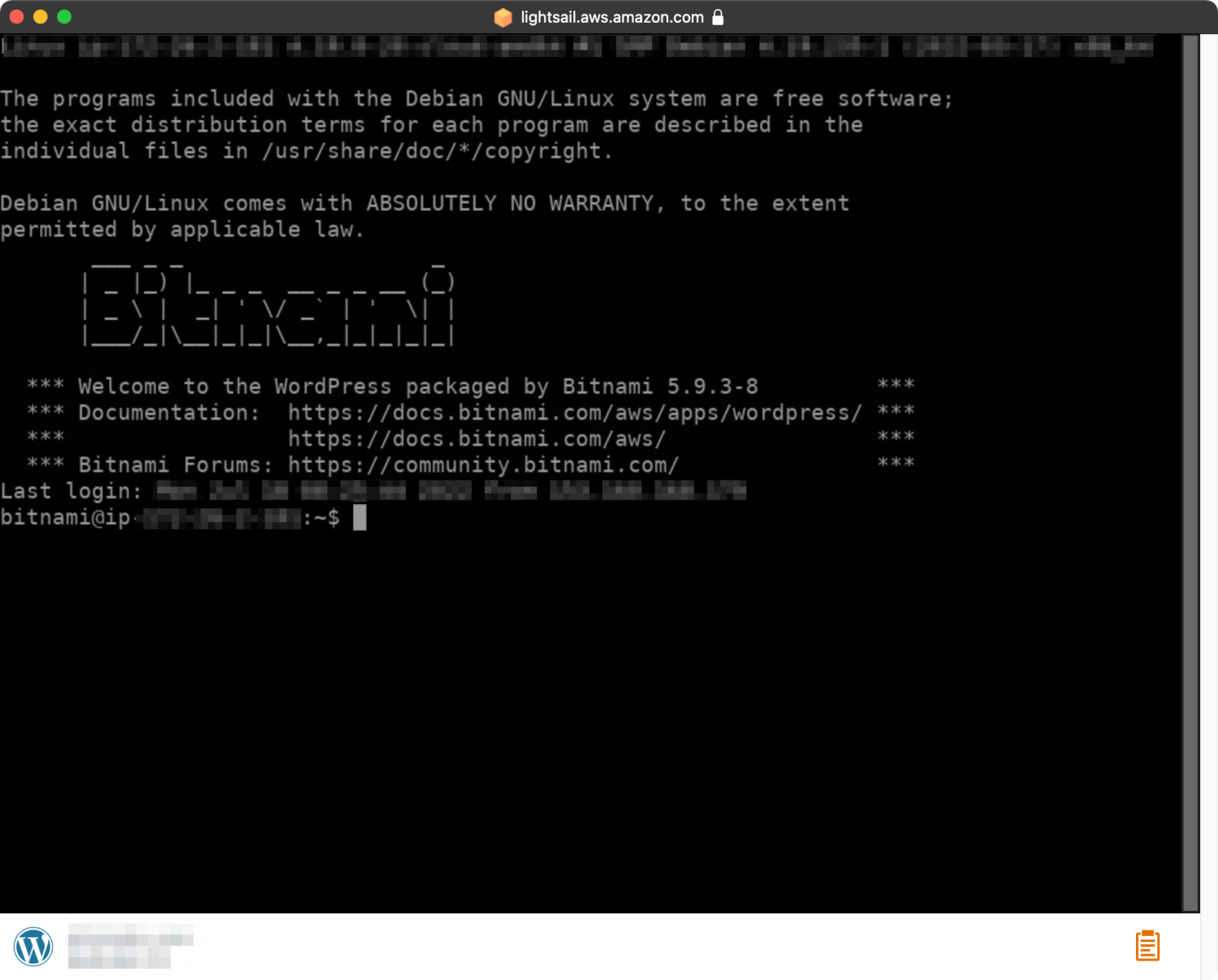
コンソールに接続されたら以下のコマンドを実行します
cat bitnami_application_password
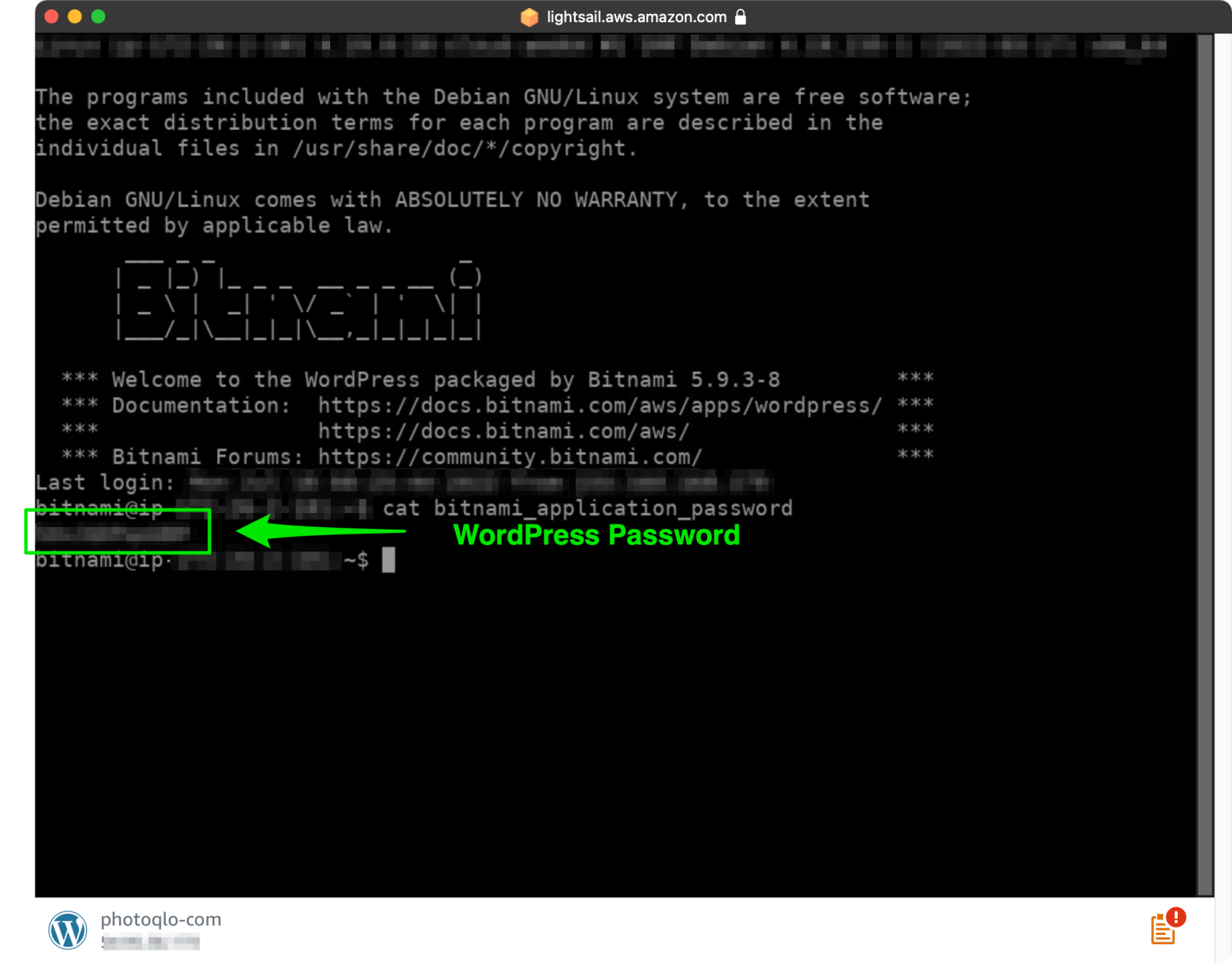
WordPress の管理者パスワードが取得できました。
ユーザー名は「user」になります。
WordPress の管理画面へアクセス
管理画面のアドレスは以下のようになります。SSLを設定していないと警告が出るかもしれません。
http://example.com/wp-admin
先程取得したパスワードでWordPressの管理画面にアクセスしてログインできました。
デフォルトでは WordPress の管理画面が英語になっているので直しておきましょう。
LightSail に SFTP でアクセスする方法や Let’s Encrypt の事前認証はまた後ほど投稿します。