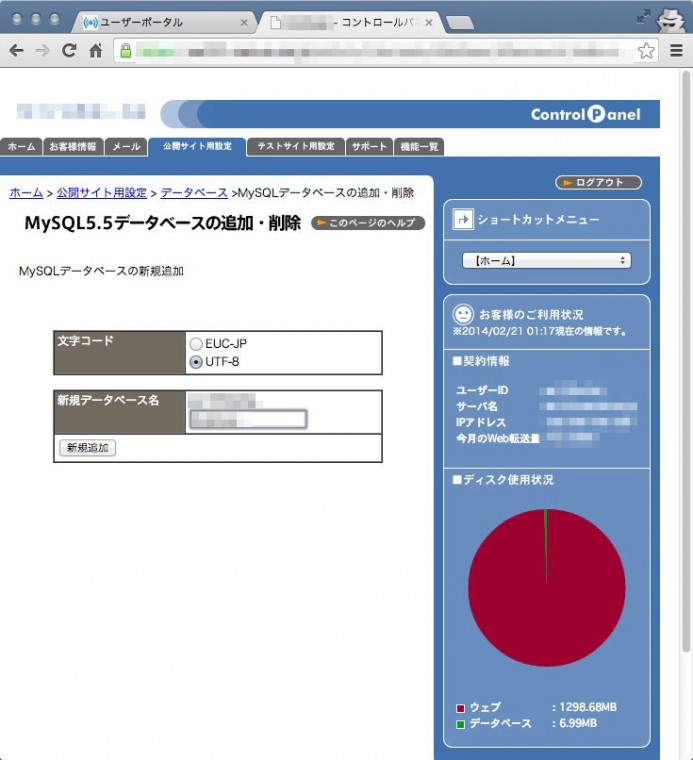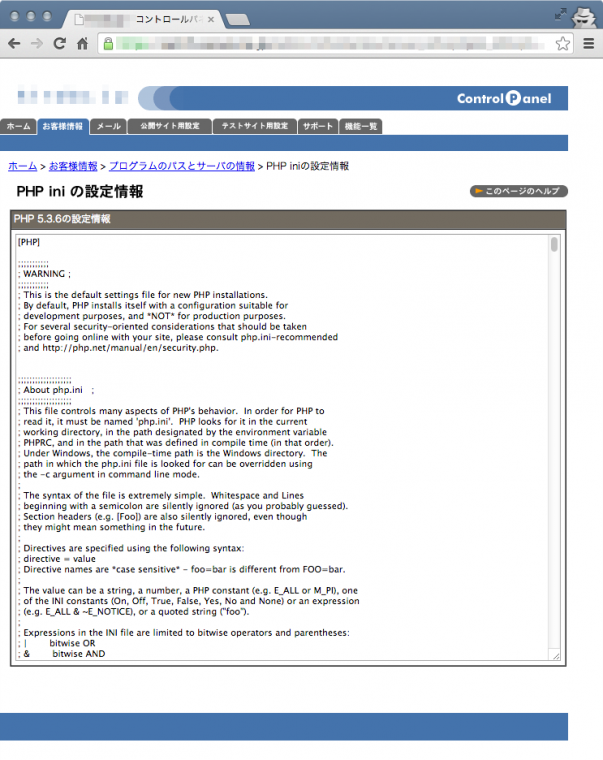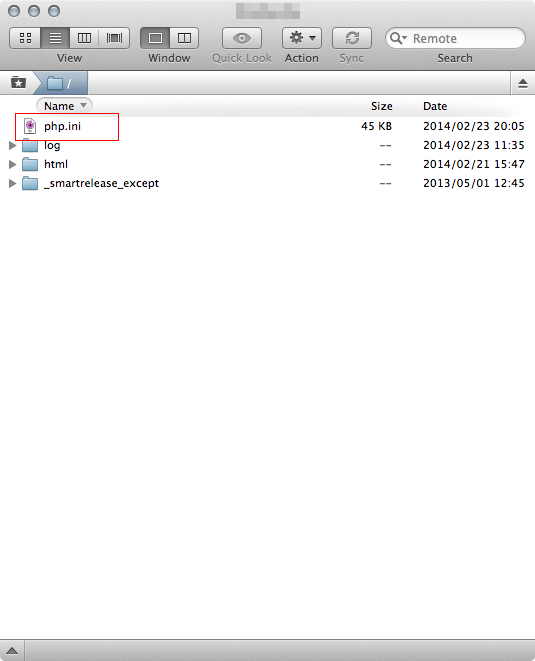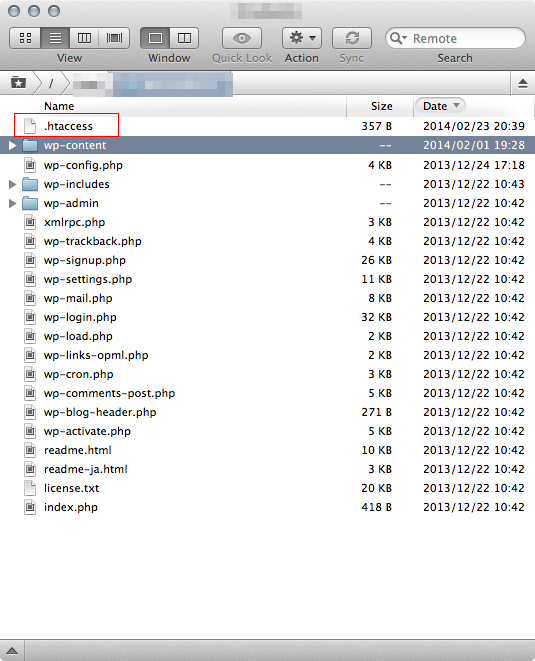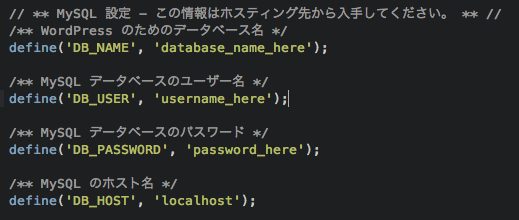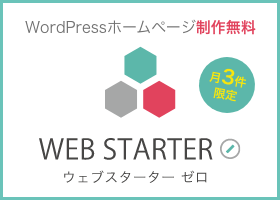カスタムフィールドテンプレートはWordPressのカスタマ…
CPI ACE01へのWordPressのインストール方法です。
他のサーバーと比較すると、導入までいくつかステップがあるので、方法をまとめておきます。
まずは管理画面からデータベースを作成します。
公開サイト用設定>データベース>MySQLデータベースの追加・削除のページから作成できます。
MySQLを作成する際に文字コードはUTF-8を選んでください。
php.iniの作成
PHPに関する全体的な動作・環境を設定するファイルphp.iniファイルを作成し、WordPressが正常に動作するように設定します。
サーバー管理画面から
お客様情報 > プログラムとサーバーの情報 > PHP iniの設定情報 > PHP 5.3.6のページにphp iniの設定情報が記載されているので、こちらをまるごとコピーして、テキストファイルに貼り付けます。
コピーしたテキスト内の行を修正しましょう。
修正箇所は2箇所です。
以下の行を
mbstring.internal_encoding = EUC-JP
以下に修正
mbstring.internal_encoding = utf-8
以下の行を
mbstring.encoding_translation = On
以下に修正
mbstring.encoding_translation = Off
修正したファイルをphp.iniという名前で保存して、FTPでアクセスした第一階層にアップします。
.htaccessの作成
.htaccessを作成します。
CPIは初期状態でphpが使えない設定にしてありますので、以下の行を追加し、phpが動作するように設定します。
AddHandler x-httpd-php536 .php
次に設定を変更したphpを適用させるために作成したphp.iniのファイルを指定するため以下の行を追加します。
ユーザー名には契約時に送られてきたメールに書かれているユーザー名を入力します。
suPHP_ConfigPath /usr/home/ユーザー名/
以下の行も追加しておいてください。
Options +FollowSymLinks
まとめると以下の記述になります。
AddHandler x-httpd-php536 .php suPHP_ConfigPath /usr/home/ユーザー名/ Options +FollowSymLinks
あとはWordPressの通常のインストール作業と同様です。
WordPress内のwp-config-sample.phpをwp-config.phpに名称を変更します。
wp-config.phpをテキストエディタで開き以下の項目を変更します。
データベース名:作成したデータベースの名前
ユーザー名:契約時に送られてきたメールに記載されているデータベースのユーザー名
パスワード:契約時に送られてきたメールに記載されているデータベースのパスワード
あとはWordPressを置いたディレクトリにブラウザからアクセスし、画面にしたがって入力していけばWordPressをインストールすることができます。
僕は正常にインストールされたかどうかを確認するため
Custom Field TemplateプラグインとWP Custom Searchプラグインを有効化し、WP Custom Searchに関しては検索項目を追加したりなどしています。
失敗してると管理画面にエラーメッセージや、文字が化けたりしますので、そういう状態になってしまったら失敗です。
WP Custom Search
http://wordpress.org/plugins/wp-custom-fields-search/installation/
Custom Field Template